Импорт товаров в 1C-Битрикс
Будем считать, что вы уже загрузили товары с сайта поставщика (как выгружать товары) и произвели необходимые наценки на товары.
Для загрузки товаров в 1С Битрикс выпоняем несколько простых шагов:
1. Скачиваем прайс
Облачный парсер поддерживает выгрузку в 1С Bitrix как простых товаров, так и и товаров с торговыми предложениями.
Товар с торговыми предложениями по сути не является товаром, он содержит список торговых предложений, которые как раз и являются товарами (предложениями). Т.е. сам товар в этом случае не содержит цены, размера и других атрибутов.
Торговые предложений генерируются автоматически как декартово произведение всех параметров товара. Т.е. если у Вас два параметра - размер (41, 42) и цвет (синий, зеленый), то торговые предложения будут: 41 синий, 42 зеленый, 41 синий, 42 зеленый.
После того, как Вы определились с нужным Вам типом товаров, выбираем его при экспорте и скачиваем прайс.
2. Вносим корректировки, если необходимо
Обращаем Ваше внимание на Особенности работы с Excel.
3. Настраиваем интернет-магазин для корректного импорта прайса.
1) Отмечаем нужные для импорта поля
Настройки -> Настройки продукта -> Настройки модулей -> Выбираем модуль Торговый каталог -> вкладка Экспорт/Импорт.
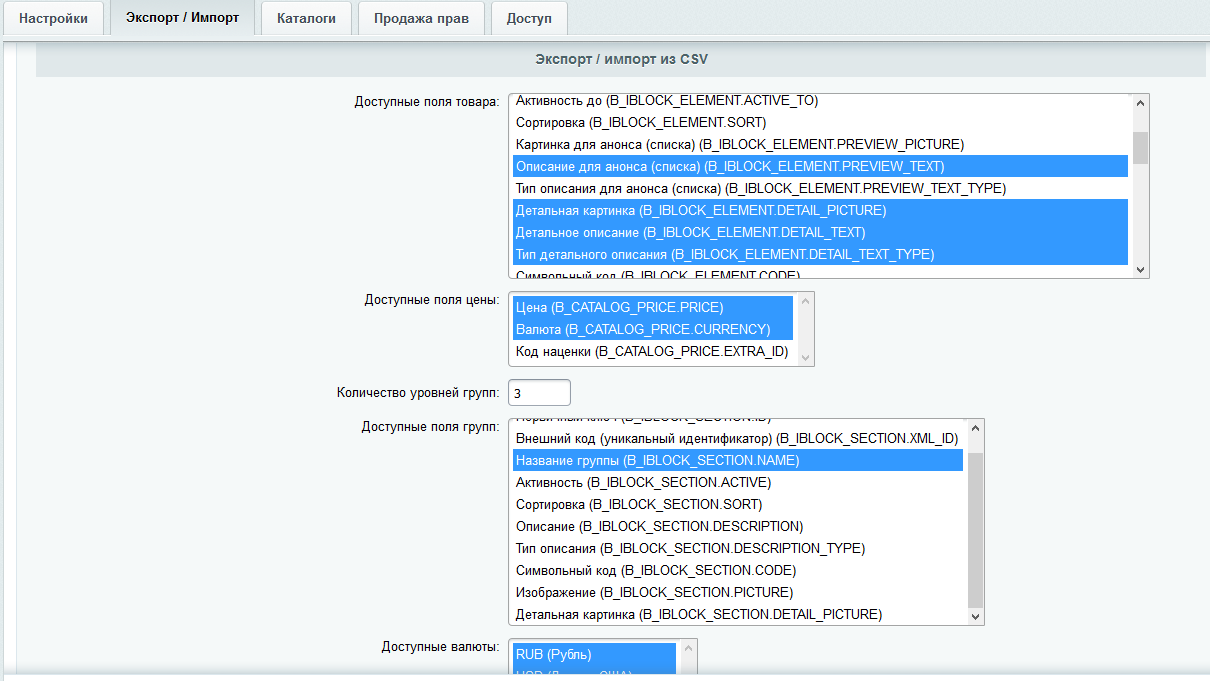
Выбираем доступные поля для товара (зажав на клавиатуре клавишу ctrl): Внешний код, Название, Детальная картинка, Детальное описание, Тип детального описания, Вес, Производитель и другие поля, которые будут у Вас в прайсе.
Выбираем доступные поля для групп: Название.
Если закачиваются Простые товары, то также необходимо выбрать доступные поля для цены (Цена, Валюта) и доступные валюты.
Сохраняем.
2) Настраиваем каталог.
Контент -> Инфоблоки -> Типы инфоблоков -> Каталоги -> ваш инфоблок
На вкладке Поля:
- включить опцию: "Создавать картинку анонса из детальной (если не задана)";
- выбрать тип детального описания html, Если при экспорте прайса Вы выбрали "Разрешить Html-разметку в описании товара";
- включить опцию "Транслитерировать из названия при добавлении элемента";
- вЫключить опцию "Использовать внешний сервис для перевода", если Ваш сайт не использует внешний сервис.
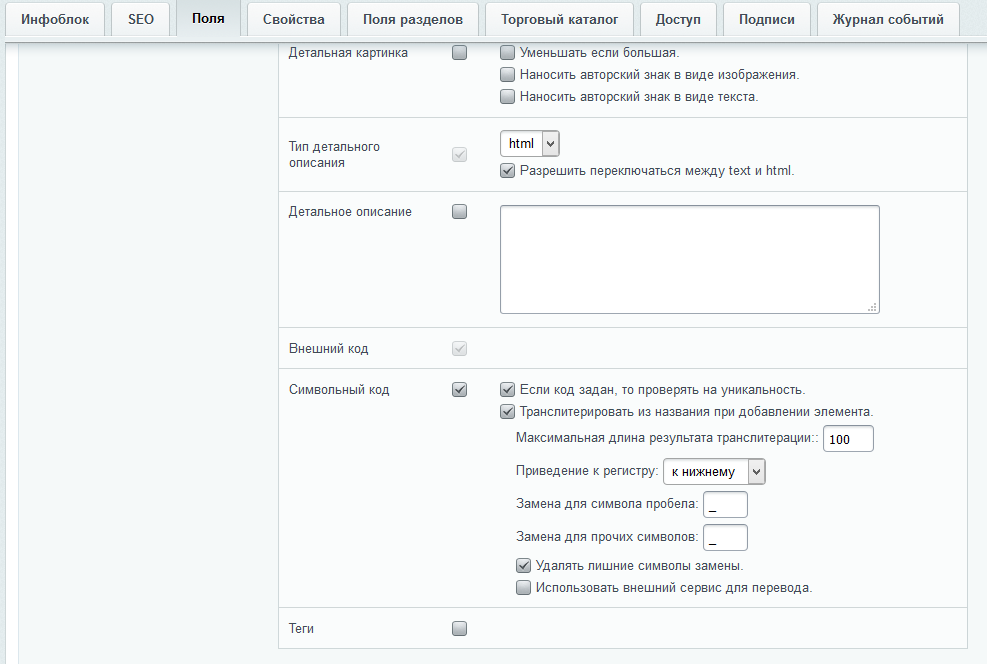
На вкладке Поля разделов:
- включить опцию "Транслитерировать из названия при добавлении элемента";
- вЫключить опцию "Использовать внешний сервис для перевода", если Ваш сайт не использует внешний сервис.
На вкладке Свойства:
- для параметров, поддерживающих множественные значения (например, размер и цвет) нужно установить опцию "Множ.".
- добавить из прайса характеристики, которые еще не созданы, и их нужно экспортировать.
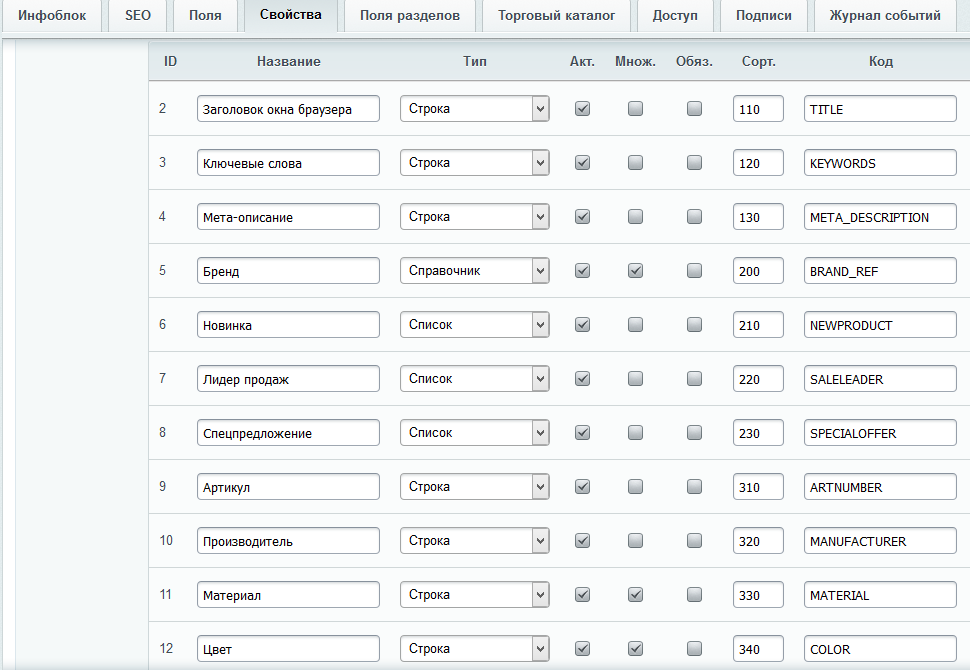
3) Настраиваем торговые предложения.
Контент -> Инфоблоки -> Типы инфоблоков -> Торговые предложения -> ваше торговое предложение
Если при скачивании прайса вы выбрали тип товаров "Товары с торговыми предложениями", то для импорта товаров в битрикс необходимо настроить также загрузку торговых предложений.
Все настройки аналогичны настройке Каталога. Важно не забыть выбрать доступные поля для цены (Цена, Валюта) и доступные валюты.
4) Добавляем профиль импорта
Магазин -> Настройки -> Импорт данных -> Добавить профиль (Import CSV(new))
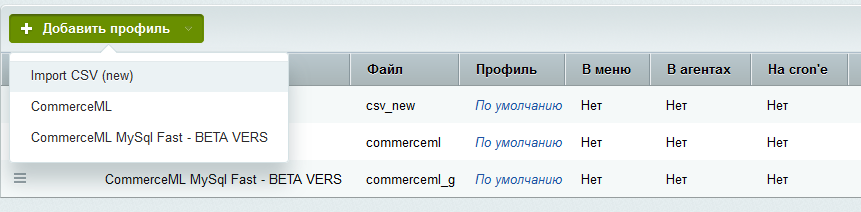
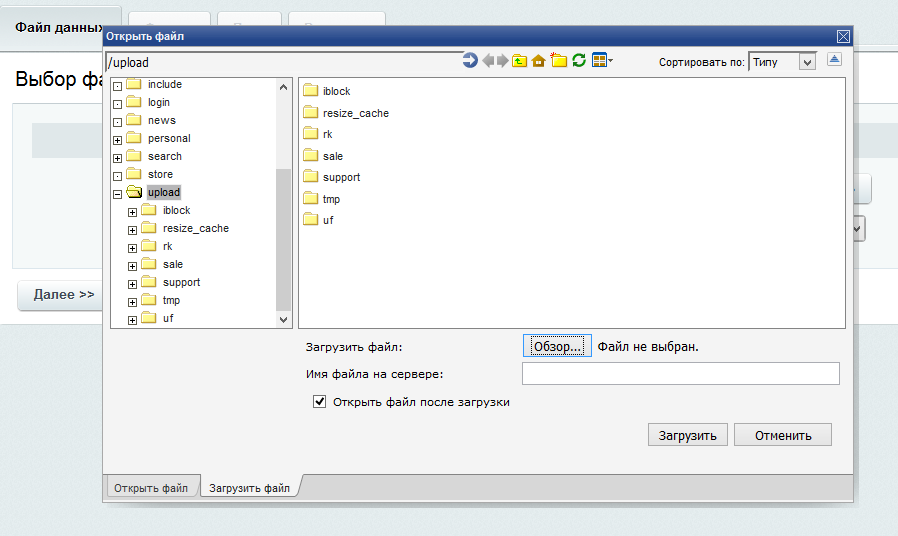
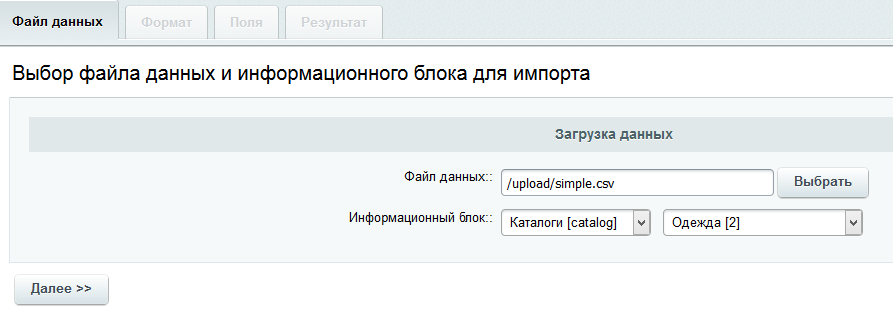
- С разделителями - поля разделяются специальным символом.
- Разделитель полей: точка с запятой.
- Первая строка содержит имена полей.
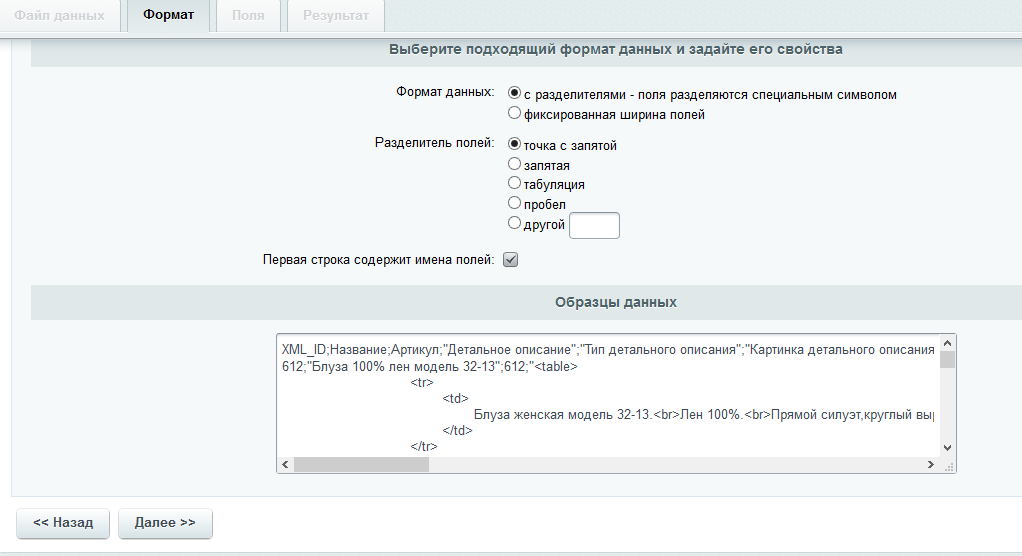
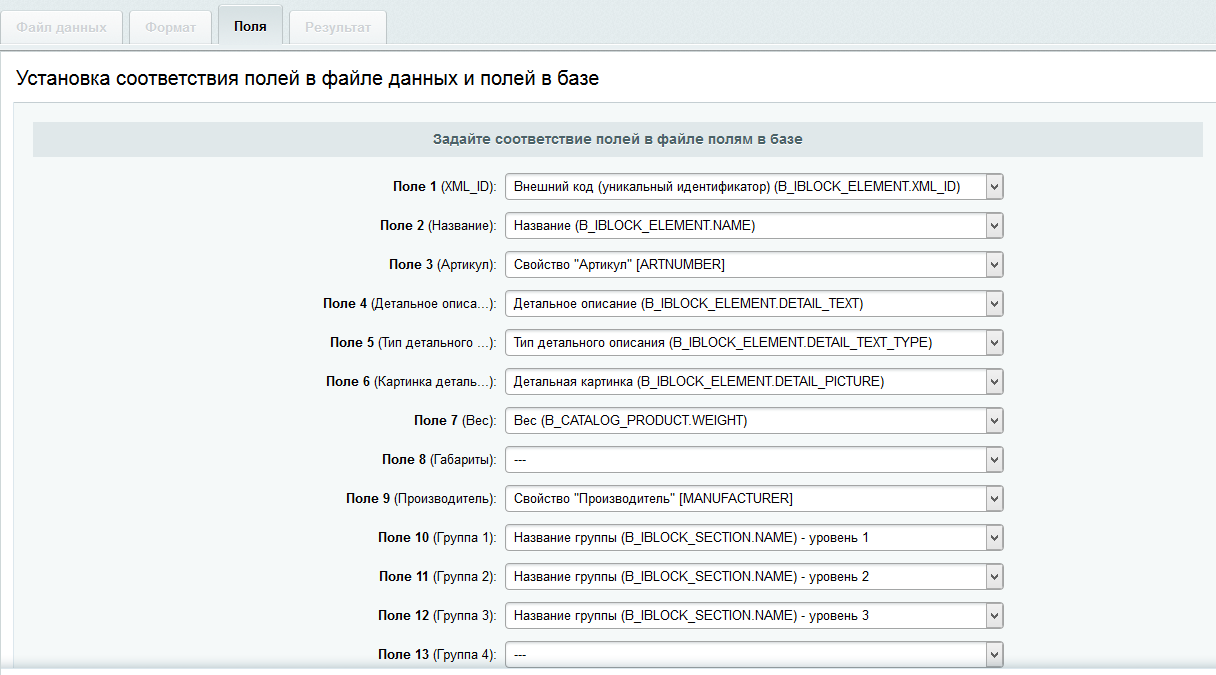
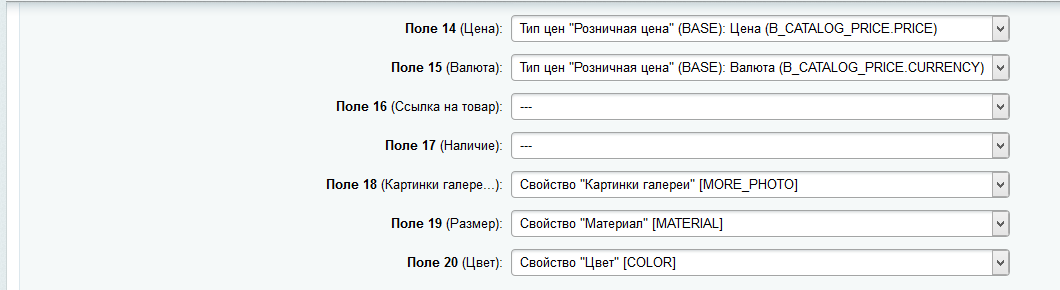
Устанавливаем опции:
- Использовать настройки инфоблока для обработки изображений.
- Использовать настройки инфоблока для транслитерации символьных кодов.
- Название схемы импорта - cloudparser.
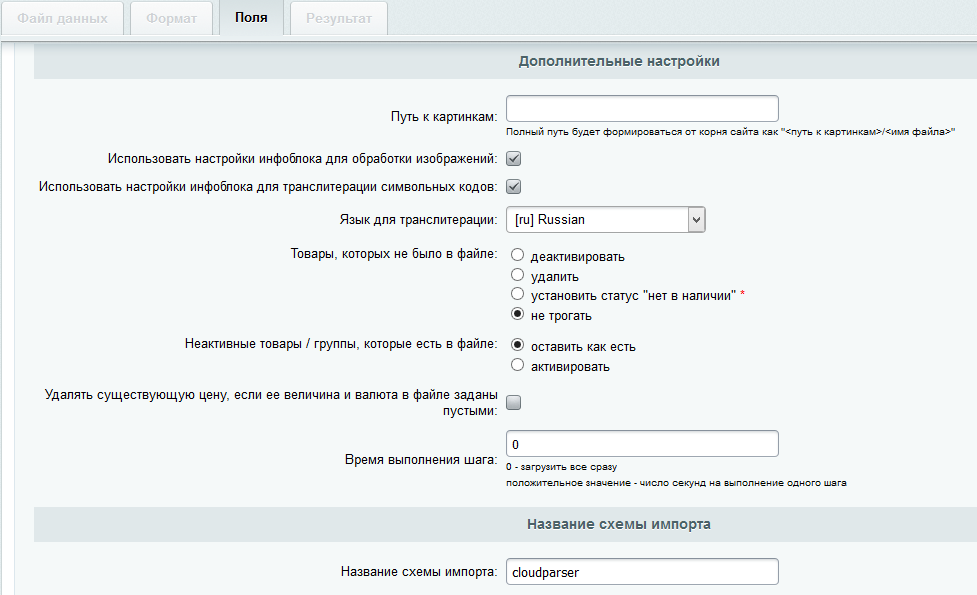
Сохраняем.
Для торговых предложений также необходимо создать профиль, все настройки аналогичны, но важно не забыть следующее:
- В поле Информационный блок выбрать Торговые предложения (offers).
- Установить соответствие полей прайса-торговые предложения. Поле Элемент каталога (CML2_LINK) служит для связи с самим товаром. Обязательно должны быть сопоставлены параметры, по которым составляется торговое предложение, обычно это размер, цвет.
- Установить опцию: Свойство привязки торговых предложений к товарам содержит внешний код товара (XML_ID)
4. Выполняем импорт
Для торговых предложений выполнить сначала импорт товаров, а затем торговых предложений.
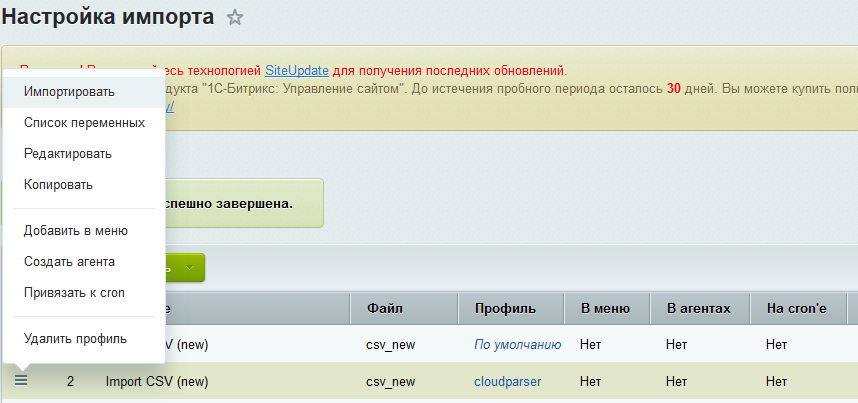
В случае успешного выполнения должно быть сообщение "Операция успешно завершена".
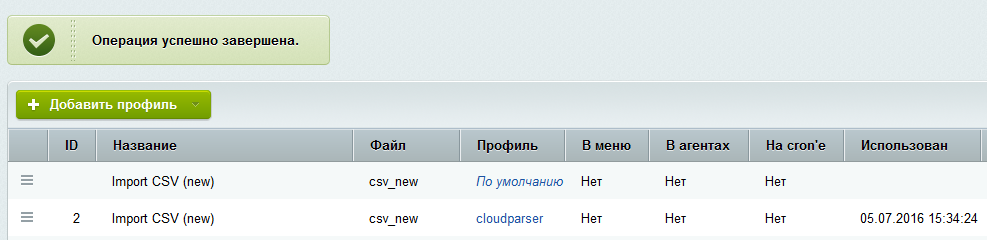
Примечания
- Если у вас включен Складской учет, то импортированные товары будут со статусом Доступно = Нет. Складской учет предполагает поступление товаров путем создания приходных документов. В случае количественного учета за активность и доступность товара отвечают поля IE_ACTIVE и CP_QUANTITY.
Возможные ошибки
-
В процессе выгрузки в 1с Битрикс может возникнуть ошибка 504 (Gateway Timeout), в этом случае в настройках профиля импорта рекомендуется установить время выполнения шага от 30 до 60 сек., как рекомендует Битрикс.
-
Если вместо нормального текста отображаются непонятные иероглифы, скорее всего в настройках Вашего сайта (Настройки > Настройки продукта > Сайты > Список сайтов) стоит отличная от Юникода(UTF-8) кодировка, например, Windows 1251. Облачный парсер выгружает прайс в UTF-8, поэтому необходимо сменить кодировку. Для этого нужно открыть прайс в блокноте(Notepad), далее Файл - Сохранить как - и выбрать кодировку ANSI. Блокнот нагло заменит Вам расширение файла на .txt - переименуйте его снова в .csv и загружайте на сайт.